This page documents the controls available while playing Oblivion and their default settings on each platform. On all platforms, these controls can be remapped to other keys to suit individual user preferences, in which case the default settings provided here will no longer apply.
- 1Default Controls
- 4Xbox 360 Controller for Windows

As others mentioned, the main issue with the Steam install is that games are installed to Program Files (x86). Windows UAC cause all sorts of issues for modding. The easiest solution is to move your Oblivion install to a location outside of Program Files (x86). Aug 23, 2010 Page 1 of 3 - Oblivion Mod Manager installation - posted in File topics: Okay, so let's get this out of the way, I'm completely new to this and I know practically nothing.So I've downloaded OBMM and when I start the setup, it gets to the part where it tells me it's going to install to this folder, but no folder is selected.When I go to pick a folder, it tells me that OBMM must be installed.
Default Controls[edit]
If you have shortcut icon on your desktop you can right click it and select “properties” and the installation folder path should be in the box “target” you can copy this path on a folder or in the “run” box to open it just delete the last part of. As others mentioned, the main issue with the Steam install is that games are installed to Program Files (x86). Windows UAC cause all sorts of issues for modding. The easiest solution is to move your Oblivion install to a location outside of Program Files (x86).
Not sure how to provide evidence to you. I have 395 games installed by steam, of which 88 have steamappid.txt in the right place, one of those is an empty file. 31 more games have steamappid.txt in a different location. Only 30% of my games have any steamappid.txt file anywhere in the installation.
| Control | PC | Xbox | PS3 | Notes |
|---|---|---|---|---|
Movement[edit] | ||||
| Look/Turn | Mouse | Right Stick | Right Stick | |
| Move | W, A, S, D | Left Stick | Left Stick | |
| Jump | E | |||
| Dodge | Right Click+E | + | L1+ | Only available once you reach journeyman level in Acrobatics. |
| Sneak Mode | Ctrl | Left Stick | Left Stick (L3) | Toggle crouch/sneak mode
|
| Run | Shift | N/A | N/A | On Xbox and PS3, run/walk is controlled by how far the left thumb-stick is pressed. On PC a joystick has the same effect |
| Always Run | Caps Lock | N/A | N/A | |
| Auto Move | Q | N/A | N/A | |
Combat[edit] | ||||
| Attack | Left Click | R1 | To attack with your equipped weapon (or hand to hand if no weapon has been equipped). If Telekinesis is active, the targeted item will be pushed further away from you. | |
| Cast | C | R2 | To cast your currently selected spell or scroll. Spells are selected in the spell menu (or with hotkey). | |
| Ready Weapon / Sheathe Weapon | F | Toggles weapon between ready and sheathed (and toggles torch if equipped) | ||
| Block | Right Click, Alt | L1 | Block with weapon or shield. If Telekinesis is active, the targeted item will be pulled closer to you; if the Attack key is simultaneously pressed, the item will be dropped. | |
| Yield | Right Click+ Space | + | L1+ | To yield to an opponent, you must Block while activating the character. Not all opponents will accept your yield; others may accept the yield but immediately resume fighting. Creatures never accept a yield. |
General Gameplay[edit] | ||||
| Activate / Use | Space | Activate (doors, triggers) or pick up (places object in your inventory) | ||
| Grab | Z | L2 | Not the same as 'Use'. This does not put the item in your inventory but instead lets you carry the object in front of you. Grabbed items do not count towards your Encumbrance, but will count as stealing if they belong to someone else. | |
| Change View | R / Middle Click | Right Stick | Right Stick (R3) | Switches camera mode between first- and third-person views
|
| Vanity View | R (hold) | Right Stick (hold) | Right Stick (hold) | Activates a third-person camera view which can be moved to any angle.
|
| Open Journal | Tab | Accesses last viewed page in journal. | ||
| Open Journal | F1-F4 | N/A | N/A | Direct access to each one of the four pages in journal. |
| Hotkeys | 1-8 | D-Pad | D-Pad | Assign Hotkey on PC: Open Inventory, press and hold a Hotkey, then left click on an item. |
| Wait | T | Back | Select | |
| Pause/Menu | Esc | Start | Start | Pauses game and accesses menus such as save game and options |
| Quick Save | F5 | N/A | N/A | |
| Quick Load | F9 | N/A | N/A | |
Inventory, Sell/Buy Mode[edit] | ||||
| Equip / Unequip | Left Clickor Enter Key |
Note: Enter key will only work after hitting an arrow key to select an item or button. | ||
| Drop | Shift+ Left Click | Item is removed from your inventory and dropped on the ground in front of you. The inventory screen remains open. If you drop a stack of items, a dialog box will appear asking 'How Many?'. | ||
| Drop and Grab Item | Left Click and Hold | L2 | Remove selected item from your inventory and transfer it to 'Grab' mode. The inventory screen is automatically closed. If you drop/grab a stack of items, the entire stack is affected (you do not get a 'How Many?' dialogue). | |
| Toggle Inventory | Click icon / Shift + Left or Right Arrow key | / | L1/R1 | To switch between viewing your own inventory and viewing what is in a container (if a container has been selected) or what is in a merchant's inventory (when bartering with a merchant):
|
| Adjust Quantity | Left Click and Hold / Left/Right arrow keys | Up Arrow - Accept; Down Arrow - Cancel. | ||
| Select One | N/A | L2 | When interacting with a stack of multiple items (i.e., when selling 25 arrows, or dropping 10 torches) and asked 'how many items', this allows you to move the slider to the far left (one item). It is a mystery why this function was not made available on the PC version, especially since 'Select One' was an undocumented feature in Morrowind, where the effect could be achieved with Ctrl+Left Click. | |
| Select Max | N/A | R2 | When interacting with a stack of multiple items (i.e., when selling 25 arrows, or dropping 10 torches) and asked 'how many items', this allows you to move the slider to the far right (all items). It is a mystery why this function was not made available on the PC version, especially since 'Select Max' was an undocumented feature in Morrowind, where the effect could be achieved with Shift+Left Click. | |
| Haggle | Click Button | Haggle to adjust a merchant's buy/sell prices. See Commerce. | ||
| Highlight Item or Button | Arrow Keys | On a PC, this allows basic menu navigation via keyboard. In combination with the Enter key, you can scroll through your inventory, buying or selling items or spells rapidly without needing to move the mouse. | ||
Map Mode[edit] | ||||
| Fast Travel | Left Click | Select any discovered map marker shown in map mode to fast travel to that location | ||
| Add Marker | Shift+ Left Click | Place your own map marker on the map (a blue marker that appears on map and on compass). Only one custom map marker is possible at a time. | ||
| Scroll Map | Left Click | L2 | Pressing this control at the same time as a directional control allows you to scroll the map even if your cursor is in the middle of the screen. Otherwise, you need to move your cursor to the edge of the map screen before the map will start to scroll. | |
Notes[edit]

- Xbox: and are the left and right triggers, respectively (on the front of the controller and labeled 'LT' and 'RT')
- Xbox: and are the left and right bumpers, respectively (on the front of the controller and labeled 'LB' and 'RB')
Remapping Controls[edit]
Controls can be remapped using the 'Controls' menu available under 'Options':
Steam Installation Directory
- On PC, hit Esc, then select 'Options'
- On PlayStation 3 and Xbox 360, click the Start button, then select 'Options'
Military Installation Directory
Xbox 360 Controller for Windows[edit]
It is possible to use an Xbox 360 controller (or any controller which supports Xinput) to play Oblivion under Windows. However, the controller does not include any software to map the controller buttons and Oblivion does not recognize the left or right trigger buttons. This guide will get you up and running with this controller.

Setup[edit]
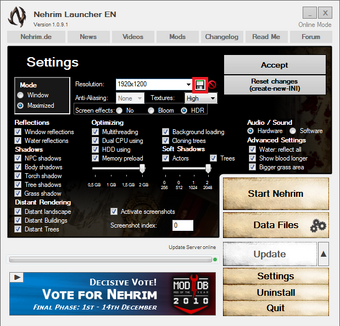
- Install this mod. Do not run the application, simply install the .esp. This is so that the controls using for scrolling in the game menu do not change your perspective while walking.
- Download and install JoyToKey. It is recommended to keep a profile with no mappings for when you do not wish to use JoyToKey.
- Copy and paste the following into a file named Oblivion.cfg and save it in your JoyToKey folder. This setup is designed to be especially useful for UI mods which were designed for keyboard and mouse.
- For this control scheme to work, some keys must be remapped from inside Oblivion. This is easier to do when the JoyToKey profile is disabled.
- Go to the Mouse Controls, click on Attack, and hit ESC to un-map it. Do the same for Block. In Keyboard Controls, map Attack to the M button.
- Also in Keyboard Controls, change Run from L-shift to ] (right bracket).
- In Gamepad Controls, unmap the Attack and Block buttons. Remap Activate to the X button, Ready Weapon to the LB button, Cast to the RB button, Sneak to the left stick button, Jump to the Y button, Change View to the right stick button, Journal to the B button, Wait to the Back button, and Grab to the A button.
- In JoyToKey, click on 'Preferences', select 'Associate profiles with applications...', and select 'Add'. Under 'Application Name' put 'Oblivion', under 'Application Path' put 'Oblivion.exe', and under 'Associated Profile' select 'Oblivion'. It is recommended that under 'Default behavior' you select 'Specify a default profile' and select the aforementioned profile with no mappings. This way the Oblivion profile will be run when you are playing Oblivion and at no other time.
- Set JoyToKey to run on startup. It can be useful to set JoyToKey to hide from the taskbar while minimized, in the preferences menu.
- These are the controls:
| Button | Function |
|---|---|
| Back | Wait |
| Start | ESC (Menu) |
| Left Trigger | Alt (Block) |
| Right Trigger | M (Attack) |
| Left Bumper | Lshift (For shift-clicking), Ready Weapon |
| Right Bumper | Cast |
| Left Thumb-stick | Moving your character The left and right directions are mapped to ']' (right bracket) because running diagonally does not normally work with a controller. You will still walk if the thumb-stick is only tilted slightly. The up and down directions are also mapped to the scroll wheel so scrolling in menus is easier. |
| Right Thumb-stick | Looking around, moving the mouse If you prefer an inverted look, change the controls for the Stick2 buttons in JoyToKey to go in the opposite direction. |
| A | Grab, Left Click (For clicking on menus) |
| B | Open Menu |
| X | Activate |
| Y | Jump |
| D-pad | Hotkeys |