Two Finger Scrolling is an excellent solution for laptop users to smoothly scroll through webpages using just two fingers on the touchpad. The feature works without any hiccups on most of the Windows 10 Laptops, but for some users, the ‘2 Fingers Scroll Is Not Working’. This could happen due to certain reasons like outdated software, disabled settings or mouse pointer showing some error.
- Two Finger Scroll Not Working In Excel For Mac Pro
- Two Finger Scroll Not Working In Excel For Mac Download
- Two Finger Scroll Not Working In Excel For Mac Free
- Hp Touchpad Scroll Not Working
Update The Touchpad Drivers (Recommended) Updating the drivers is probably the best. Scrolling works everywhere but Excel (part of Office 2010 Professional Plus). Repaired Office and verified latest drivers are installed. Win Build 16299. Not only does it not work in the spreadsheet, it also doesn't work using file open within Excel. All work fine. Scroll wheel on a mouse.

- I just accidentally discovered that you can zoom in Excel via keyboard and mouse. If you hold down both the Control and Option keys, and then scroll using the mouse (for me it is two fingers on the MacBook Pro's track pad), you'll change the zoom level on the Excel sheet. I tried the same on Word but it does not work.
- Go to view tab in excel. Then click 'split' screen should split and then try scrolling, one section should scroll. Then remove this 'split' and it should reactivate the ability to scroll on the excel sheet up and down like before (using the scroll bar or mouse/track pad).
Whatever be the reason, just follow this guide to & apply the best troubleshooting methods to fix Double Finger Scroll Not Working On Windows 10!
Additional Tip
Want to learn how to take scrolling screenshots on Windows PC? Well, here you go, with the best tools to capture scrolling screenshots!
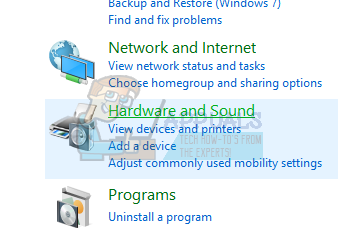
Two Finger Scroll Not Working On Windows 10 [Solved]
Listed down are six troubleshooting methods worth trying to resolve ‘2 fingers scroll not responding on Windows 10′.
| Best Workarounds (2020) | Double Finger Scroll Not Working On Windows 10 [Solved] |
|---|---|
| FIX 1: Update the Touchpad Drivers (Recommended) | Learn How to Update Drivers Manually & Automatically? Discussed Are the Step by Step Procedure to Roll Back Touchpad Drivers! |
| FIX 2: Enable the Two-Finger Scrolling (Mouse Properties) | If by any Chance the 2 Finger Scroll Feature is Disabled. Learn how to enable the functionality on your Windows 10 PC/Laptop. |
| FIX 3: Change Mouse Pointer | For Several Users, changing the Mouse Pointer has turned out to be an Effective Solution to fix Double Finger Scrolling Not Working. |
| FIX 4: Edit Windows Registry | Making Certain Alterations in the Windows Registry can help you fix this annoying issue. |
| FIX 5: Perform A Hard Reset | Performing a hard reset is a step by step procedure to clear driver instruction. Learn how to reset it? |
| FIX 6: Changing Touch Events API In Chrome | If the Touch API is disabled in the browser, you need to enable it to resolve touchpad two-finger scroll, not working problems. |
| FIX 7: Video Tutorial | Not interested in reading? Watch this quick tutorial to Fix Two Finger Scroll Not Working on Windows 10! |
FIX 1: Update The Touchpad Drivers (Recommended)
Updating the drivers is probably the best workaround to resolve two fingers scroll not working on Windows 10.
Automatic Method: An automatic driver updater like Smart Driver Careis the quick and easy solution to update & install device drivers. It synchronizes your PC drivers according to the latest version and supports a large number of devices. Smart Driver Care will thoroughly scan your computer and will find out if the touchpad requires any update or not. If yes, it will automatically update the driver with the latest and most compatible versions, and you are ready to go!
Step 1 – Install & launch Smart Driver Care.
Step 2 – Click on the Start Scan button.
Step 3 – This will thoroughly scan your device and will list all the potential devices that need a quick driver update. Click on the Update All button.
That’s all! You can enjoy up-to-date drivers on your Windows 10 device. Moreover, you can observe a noticeable performance boost!
Note: Using Smart Driver Care you can backup previous driver versions as well. This would help you to restore the drivers when everything was working normally.
In Case: You are using Smart Driver Care for the first time:
Two Finger Scroll Not Working In Excel For Mac Pro
We suggest our users to Rollback Touchpad Drivers, to see if it resolves the double finger scrolling not working issue. To do so, follow the steps below:
Step 1: Open the Run command window by pressing Windows key+R. Here, type devmgmt.msc and open Device Manager.
Step 2: Click on the ‘Mice and other pointing devices’ and as the options come up, right-click on the Touchpad device & choose “Properties”.
Step 3: From the next section, navigate to ‘Driver’ tab. Here, select ‘Roll Back Driver’ option and press the OK button. (In case, Roll Back Driver button is greyed out, you are not allowed to do so.)
Step 4: Finally, click OK button to apply the changes. Reboot the PC to implement and save the new changes.
This should probably help you to quickly fix ‘2 Fingers Scroll Not Working On Windows 10 PC/Laptop’.
FIX 2: Enable The Two-Finger Scrolling (Mouse Properties)
We might be thinking that two fingers scroll is not working, but in reality, this feature could be disabled accidentally. So, let’s check out how to enable two-finger scrolling on Windows 10?
Step 1: Open Control Panel, and click on Hardware and Sound.
Step 2: Under Devices and Printers, locate ‘Mouse’ & click on it.
Step 3: Navigate to the Device Settings tab. And click on the Settings. (Device Settings tab will only appear when Touchpad Driver is installed)
Step 4: In the next section, you will find ‘MultiFinger Gestures’ in the left column. Expand it, enable ‘Two-finger Scrolling’ and click the Applybutton.
Alternatively, follow these steps to enable the feature & resolve two fingers scroll not working on Windows 10:
Step1: Press Windows key + I and navigate to the System Settings.
Step 2: Locate the ‘Devices’ icon, and click on it.
Step 3: From the left-hand panel, select ‘Touchpad’ and click it open.
Step 4: Now find Scroll and Zoom and tick ‘Drag two fingers to scroll’ option. This way, the Two Fingers Scroll feature will be enabled successfully. You can also change the Scrolling direction using the below settings.
FIX 3: Change Mouse Pointer
Changing the Mouse Pointer has certainly worked out for several users. So, it’s worth trying to resolve touchpad two-finger scrolling not working on Windows 10.
Step 1: Navigate to the Control Panel by either searching it from the Start menu or typing ‘Control Panel’ in the Run command window.
Step 2: Look for Hardware and Sound, and click on it.
Step 3: Under Device and Printers option, click on Mouse.
Step 4: As the Mouse Properties window appears, select Pointers from the tab.
Step 5: Select the desired Scheme from the drop-down menu of choice. When satisfied, apply it and click OK.
Hopefully, now you can use Touchpad two fingers scrolling without any hassles!
FIX 4 – Edit Windows Registry
If the aforementioned workarounds didn’t help you to fix the two fingers scroll not responding problem on Windows 10 PC or Laptop, try editing the registry values. Well, before starting we would like to bring this to your notice that the Registry Editor is a powerful tool & changing certain entries can hamper your computer overall. So, we highly recommend to back up your Registry before making any changes. Here’s an easy guide to follow to backup & restore Windows Registry!
Step 1 – Launch Registry Editor. Press Windows key + R > Type regedit & hit Enter.
Step 2- Follow the path in the Windows Registry Editor:
HKEY_CURRENT_USERSoftwareSynapticsSynTPTouchPadPS2
Step 3- On the right-side panel, you’ll notice numerous keys.Double-click on any key and change the values according to the guidelines mentioned below.
Restart your PC & check if the problem of ‘touchpad two-finger scroll, not working’ got solved!
FIX 5- Perform A Hard Reset
Performing a hard reset is a step by step procedure to clear driver instruction. This will help users to reload their device’s instructions from drivers & software. Don’t confuse this process with OS reformat; no data will be missing in the process.
Step 1- Shut down your Windows 10 device successfully.
Step 2- Now remove all the attached peripheral devices. Don’t forget to unplug the AC adapter & your Battery.
Step 3- You need to press & hold the Power button for at least 15 seconds.
Step 4- Now reinsert the battery & plug the AC adapter back.
Step 5 – Turn on your device & select option Start Windows Normally from the Startup menu & click the Enter button.
Make sure you perform Windows Updateas well to update all the device drivers once all the peripheral devices are connected.
FIX 6: Change Touch Events API In Chrome Browser
Well, if you are still not able to use the 2-fingers scrolling feature, this can probably be due to the Touch API, which might be disabled in the browser. Even though it is the rarest of the cases, there’s a probability that it’s disabled. In such a case, follow the steps below:

Step 1 – Launch Chrome Browser & navigate to Chrome Flags. To do so: Type Chrome: //flags/ in the Address Bar and hit the Enter button.
Step 2 – Now press, CTRL + F & find Touch API’s present.
Step 3 – If any of them are marked as default or disabled, change them to Enabled or Automatic.
Save the changes successfully & exit the Chrome browser.Restart your system & check if the problem Two Fingers Scroll Not Working on Windows 10 is fixed or not!
FIX 7 – Video Tutorial
Watch this quick tutorial to Fix Two Finger Scroll Not Working on Windows 10!
Frequently Asked Questions
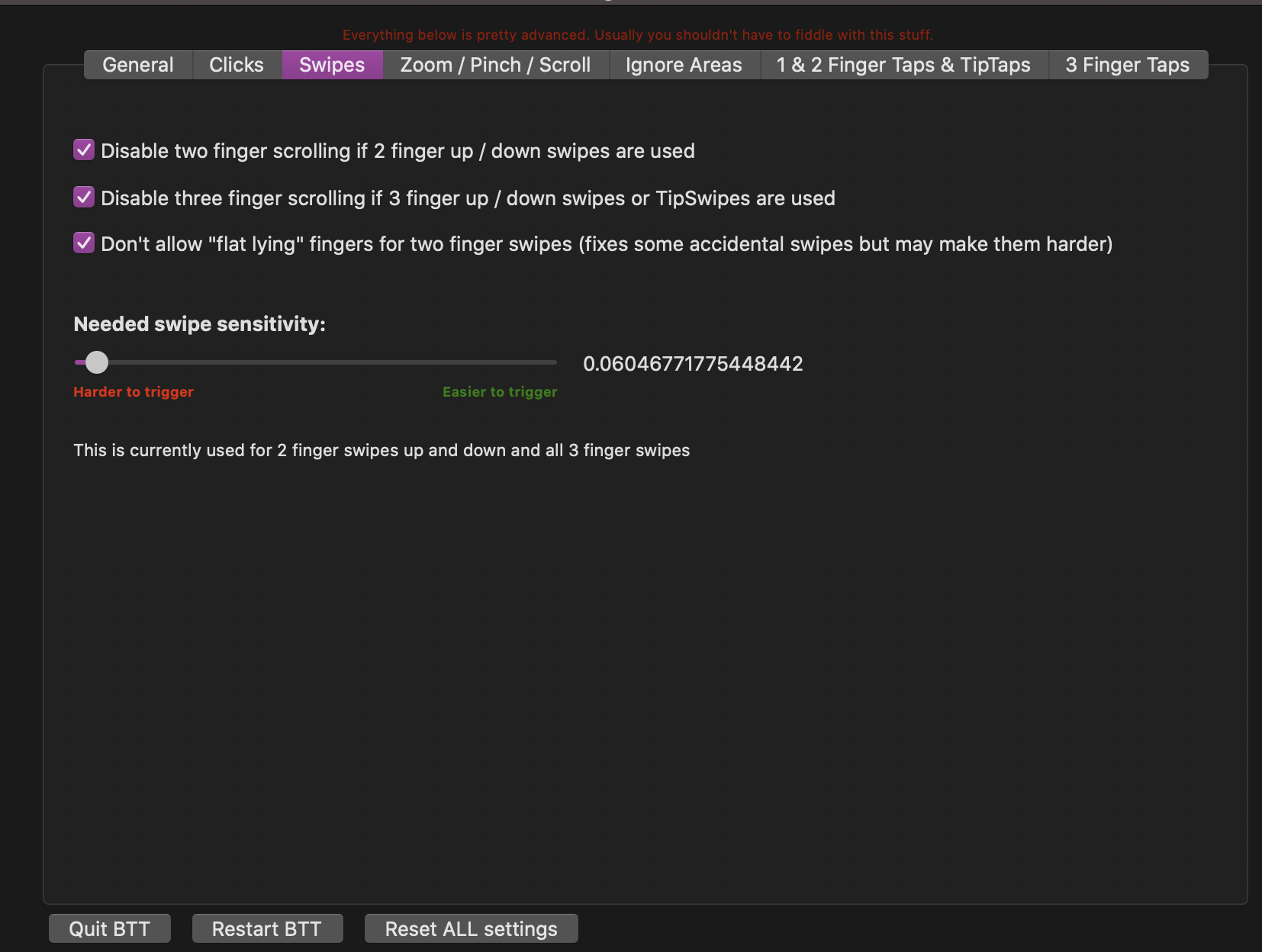
Q1. Why Did My Two Finger Scroll Stop Working?
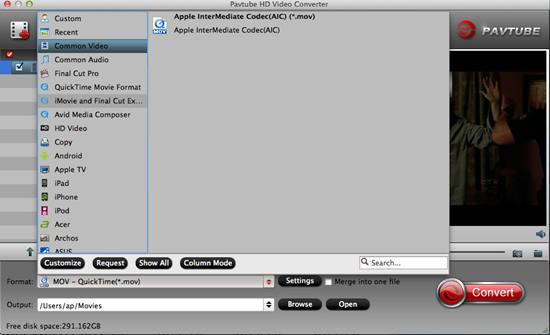
Mostly, there are certain problems with your Touchpad Drivers, due to which your double-finger scrolling has stopped responding. In such cases, you need to fix the corrupted & faulty drivers.
Q2. What To Do If My Touchpad Isn’t Working?
We have covered this annoying Windows 10 issue in detail; you can refer toour complete guide to fix problems when Touchpad isn’t working.
Q3. How Do I Fix A Double Finger Scroll Quickly?
The quickest way to fix the annoying issue is to Update your Drivers with adedicated Driver Updater Utility like Smart Driver Care & reboot your PC. You’ll notice instant changes in your system and can enjoy smooth functioning overall.
Two Finger Scroll Not Working On Windows 10 [Solved]
Two Finger Scroll Not Working In Excel For Mac Download
If you cannot scroll with touchpad, these solutions mentioned above will most probably help you, and you will be able to explore two-finger scrolling functionality once again on your Windows 10, 8 or 7 laptops.
Two Finger Scroll Not Working In Excel For Mac Free
Feel free to send comments and feedback in the section right below. And keep following us on Facebook & YouTube for more tech-updates.
Hp Touchpad Scroll Not Working
Responses