About Datto RMM Agent
- Using The Patch Agent For Mac Catalina
- Using The Patch Agent For Mac Download
- Mac Patch Management
- Using The Patch Agent For Mac Osx
- Go Agent Mac
- Using The Patch Agent For Mac Os
We use Labtech but as I've come to find, aside from Monitoring and Remote support with ScreenConnect, the Mac Labtech Agent doesn't do patch management for OS X. Someone mentioned Kaseya does have some OS X patching functionality but I can't switch to them at this point even if I wanted to. 17 comments 80% Upvoted This thread is archived. Central security patch deployment and reporting for Mac. Common reporting and compliance reports between Mac and Windows. PKI security for Mac clients for encrypted communications between client and SCCM server. Remote wipe capabilities. Ability to enable and manage Mac FileVault 2 encryption. Technical constraints. If you downloaded Office from the Mac App Store, and have automatic updates turned on, your apps will update automatically. But you can also manually download the updates: Open the Mac App Store from your Dock or Finder. Click Updates on the left side menu, then click Update All, or the Update button next to the apps that you want to update.
The Datto RMM Agent is a lightweight software program installed on a device that supports agent installation. Refer to Supported operating systems and Agent requirements. Datto RMM regularly rolls out agent updates, typically when a new major release comes out. However, updates deemed critical by Datto RMM, such as security updates, may occasionally be rolled out between major releases. The Datto RMM Agent checks for updates every two hours.
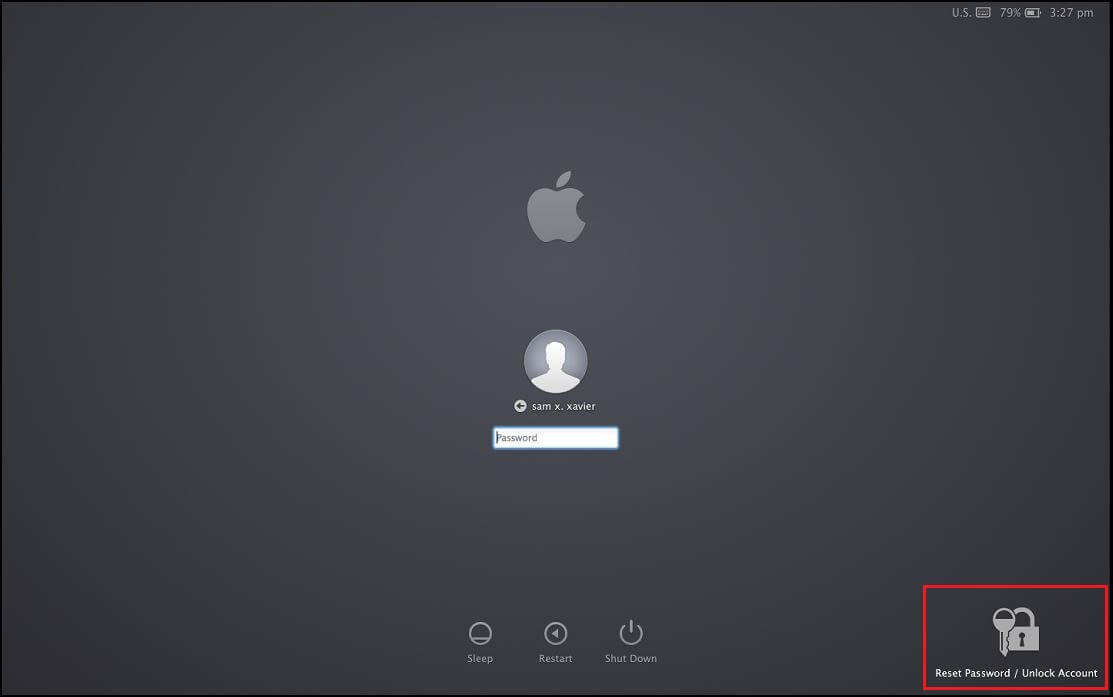
The Agent gathers up-to-date information about the device's health and status and communicates it to the Web Portal. The Agent can be used to proactively monitor a device, deploy patches, push out policies, create alerts and tickets, execute scripts, run scheduled jobs, or enable a remote connection to the device. For information about how to connect to a remote device, refer to Agent Browser.
Agent Process and Agent Service
The Datto RMM Agent Process (AEMAgent.exe) is a child process of the main Datto RMM Agent Service (CagService) and is dedicated solely to performing endpoint monitoring tasks. Audit and other data submissions are performed by the main Datto RMM Agent Service.
Location of the Datto RMM Agent Process and the Datto RMM Agent Service by operating system:
Using The Patch Agent For Mac Catalina

| Operating System | Datto RMM Agent Service | Datto RMM Agent Process |
|---|---|---|
| Windows | • 32-bit version of Windows - %ProgramFiles%CentraStage • 64-bit version of Windows - %ProgramFiles(x86)%CentraStage | %ProgramData%CentraStageAEMAgent |
| macOS | /Applications/AEM Agent.app | /usr/local/share/CentraStage/AEMAgent |
| Linux | /opt/CentraStage | /usr/local/share/CentraStage/AEMAgent |
NOTE For information on the location of the log files, refer to Agent log files.
How to...
Access the Agent- Ensure you have an Agent installed on your device. For information about Agent types, available operating systems and deployment options, refer to Installing the Datto RMM Agent on servers, desktops, and laptops.
- Locate the Datto RMM icon in the system tray or menu bar of your device. If the Agent is running, the icon should be displayed by default. Depending on the status of the Agent and whether you have applied custom branding, you may see different icons. For more information, refer to Managed and OnDemand Agents and Branding.
NOTE You can launch the icon by opening the Agent Monitor application on your device.
NOTE If you have an Agent installed but the icon is not displayed, the icon may be hidden through an Agent policy. For further information, refer to Hide the Datto RMM Agent icon in the current UI and Service options in the New UI.
- Depending on your operating system (macOS or Windows), click or right-click on the Datto RMM icon to be presented with the following options:
NOTE Some options may not be available on macOS devices.
| Field | Description |
|---|---|
| Take screenshot and request support | These options are only available when configured in an Agent policy that targets the device in question. The Autotask PSA Integration must be enabled to configure the options. Refer to Create an Agent policy in the current UI and Agent policy in the New UI. Click to open and submit a support request form with or without a screenshot. For more information, refer to Agent ticketing for end users. |
| Request support | |
| Open | Opens the Agent Browser window. For further information, refer to Log into the Agent Browser. IMPORTANT The Agent Browser is only available for Managed Agents on Microsoft Windows devices. OnDemand Agents and operating systems other than Windows do not have an Agent Browser. |
| Device description | Only available on Windows devices. Enter your device description. It will update the device description in the Web Portal as well. Refer to Device Summary in the current UI and Device Summary - New UI in the New UI. |
| Privacy Mode Options | Enables privacy mode to control any connection to be established to the device. For more information, refer to Privacy Mode. |
| Settings | IMPORTANT This option is only available on Windows devices and only displayed to Windows Administrator users. It allows you to configure your Agent and Agent Browser settings. For more information, refer to Configure the Agent and Agent Browser. |
| Restart | Allows you to restart the Agent. |
| About... | Displays the Agent version and the name of your company. You can configure the latter in Setup > Branding. For further information, refer to Branding. |
| Exit / Quit | Exits the Agent and Agent Browser. |
You can configure the Agent and the Agent Browser settings.
IMPORTANT This option is only available on Windows devices and only displayed to Windows Administrator users.
- Right-click on the Datto RMM icon.
- Select Settings.
- A new window will open where you can configure the following:
| Tab name | Description |
|---|---|
| Network | You can apply proxy settings for your Agent. For more information, refer to Configure proxy settings in the Datto RMM Agent. |
| RDP | Allows you to configure your settings for an RDP remote takeover session. You can define: • Display resolution and size • Whether you want to share remote audio settings and local disk drives • Whether you want to apply the remote desktop background and font smoothing To learn how to start an RDP remote takeover session, refer to RDP. |
| VNC | Allows you to change the default password used in a VNC remote takeover session. If you opt to change this password, ensure that the same change is undertaken on all devices involved as this password is used to authenticate the end-to-end connection for VNC. To learn how to start a VNC remote takeover session, refer to VNC. |
| Preferences | You can set the following preferences: • Show offline devices in search results. Refer to Connect to a device. • Select the device for me after connecting. Refer to Agent Browser tools. • Ask me to enter notes or activity when closing a device. Refer to Connect to a device. • Always play a new chat message sound. Refer to Agent Browser tools. • Auto re-connect to disconnected devices. Refer to Connect to a device. • Don't use P2P connections when connecting to remote devices. Not selected by default. Refer to Force a relayed connection to a device. |
| Advanced | Allows you to: • Define the type of log file you want to save. For more information about the location of the log files, refer to Agent log files. • Define where to store the cache. The Datto RMM service needs full access rights to this folder. • Reset the Agent Browser size and position. |
| Need to troubleshoot this? Open the Datto Knowledge Base. |
| Want to talk about it? Head on over to our Community Forum! |
| Copy this topic's URL |
| Provide feedback for the Documentation team |
Using The Patch Agent For Mac Download

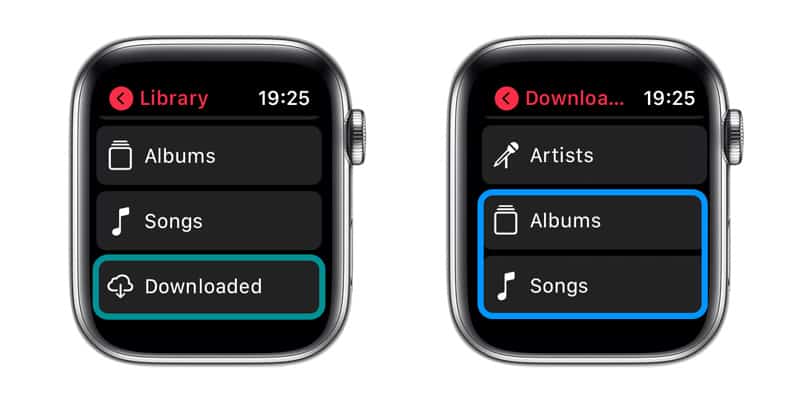
VERSION 9.0.0
Use Software Update
Mac Patch Management
- Choose System Preferences from the Apple menu , then click Software Update to check for updates.
- If any updates are available, click the Update Now button to install them. Or click “More info” to see details about each update and select specific updates to install. You may be asked to enter your administrator password.
- When Software Update informs you that your Mac is up to date, the installed version of macOS and all of its apps are also up to date. That includes Safari, Music, Photos, Books, Messages, Mail, Calendar and FaceTime.
- To install future updates automatically, including for apps that you've downloaded from the App Store, select “Automatically keep my Mac up to date”. Your Mac will notify you when updates require it to restart, so you can always choose to install those updates later.
Update the software on your iPhone, iPad or iPod touch
Using The Patch Agent For Mac Osx
Find out how to update your iPhone, iPad or iPod touch to the latest version of iOS or iPadOS.
Go Agent Mac
Learn more
Using The Patch Agent For Mac Os
- Find out how to get updates for earlier versions of macOS that don't include Software Update preferences.
- You can also use the App Store to update apps or re-download apps that came from the App Store.
- Find out which macOS your Mac is using and how to upgrade to the latest macOS.
- When your Mac is connected to a Personal Hotspot, large updates aren't downloaded automatically.