- How To Stop Windows Licensing Monitoring Service
- Disable Windows Service Powershell
- Disable Windows Licensing Monitoring Services
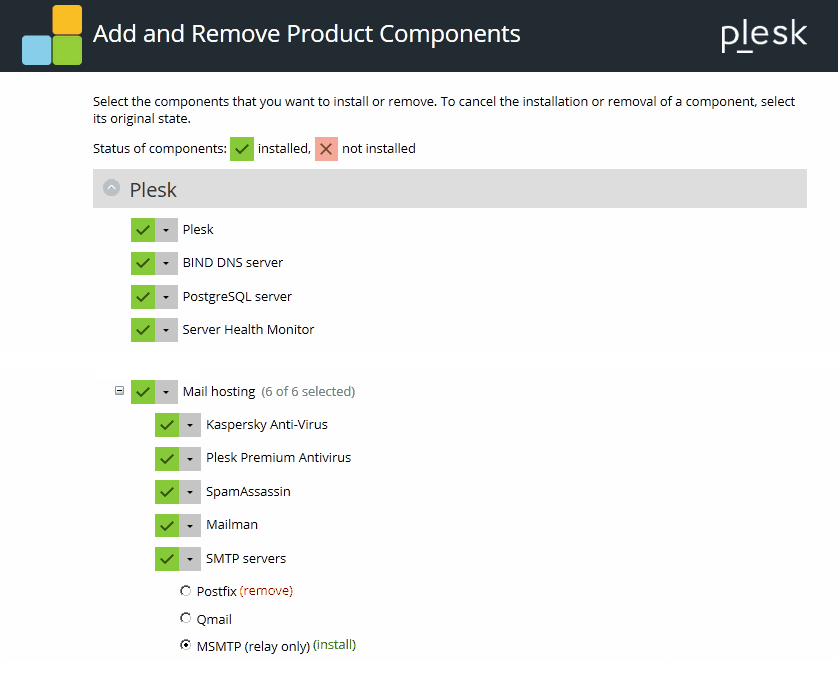
How To Stop Windows Licensing Monitoring Service
Sometimes, you just need to remove Windows operating system (OS) on your old Windows PC and then install a new copy of it on another computer and use the same activation license code to active your Windows. However, you will not able to activating Windows until you deactivating or uninstalling current Windows product key on existing computer. Moreover, third party tools, such as Windows Service Monitor and Services Monitor can also be used to manage Windows services, both locally and remotely. In order to start or stop a service or choose its startup type, open the Services dialog box by searching for ‘services’ in the Start Menu search field.
Disable Windows Service Powershell
Written by Mark Sanborn: Oct 17, 2007- If you use a widespread generic class, like “Windows Server Operating System” you must ONLY monitor a service that would exist on ALL Windows Server Operating Systems. If it doesn’t, then you will see false monitoring conditions, or creating an unhealthy state for a computer which does not have the service.
- One thing you can do purely as a testing mechanic is to disable the firewall rules for 'Windows Remote Management' (there's two of them: port 5985 and port 80). If you do this, then keep an eye on the event log and see if that stops the licensing events from generating. Just don't forget to re-enable the firewall rule once you're done.
Windows is notorious for having useless features and CPU resource hogging programs/services enabled by default. Today’s post is about removing some of the useless services. Services are kind of like startup programs, they are usually not necessary, they slow down your computer, and they slow down the boot up process; however, some are useful so thats why I have made a list of ones to get rid of.0 To turn off services in windows you go to Start > Run > Type: ‘services.msc’ > Double Click on the service you want to alter and change the startup type to disabled or manual as directed in the list of unnecessary services below.
If you are looking to further optimize your computer check out, Bloatware - Replace Slow Software with Faster Alternatives and What is Defragmentation.
Unnecessary Windows Services
AdobeLM Service: Not all computers have this service, still it is useless, just disable it if you have it.
Alerter: Disable this one if you are not on a network because you don’t need to receive alerts.
Application Management: Set this to manual.
Automatic Updates: Disable it if you don’t require auto updating and patching of Windows.
ClipBook: Disable this if you are not on a network, since you don’t need to share anything.
Computer Browser: Disable this too if you are not on a network, as you don’t need to browse and monitor connected computers.
Cryptographic Services: Set this to manual if you are not sure you need it.
Distributed Transaction Service: Set this to manual.
DNS Client: Set this to manual if you are not on a network.
Error Reporting Service: Disable this useless service for reporting errors to Microsoft. After all, it doesn’t help you solve the problem.
Fast User Switching Compatibility: Disable it if you have only a single user on your computer, or if you do not use fast user switching feature much. That is, if you completely log-off and then allow other users to use your computer, then you do not need this. Note that this service is completely useless for low memory computers.
FTP Publishing: Disable this if you do not use FTP.
Help and Support: Set it to manual or turn it off if you do not use the help feature often.
HTTP SSL: Set it to manual.
Human Interface Device Access: Turn it off if you do not use hot-keys or remote systems on your computer; if you use them sometimes, it is better turn it to manual.
IMAPI CD-Burning COM Service: Set this to manual to save memory and time. Do not turn it to disabled if you have a CD writer or a DVD writer attached to your computer.
Indexing Service: Turn it off, it uses lots of CPU
InstallDriver Table Manager: Disable it.
IPSEC Services: Set this to manual.
Windows Messenger: Disable this if you are not on a network, it uses too much memory and it is a hog. Use Gaim instead.
MS Software Shadow Copy Provider: Set this to manual.
Net Logon: Disable if you are not on a network.
NetMeeting Remote Desktop Sharing: Disable this if you do not use Remote Desktop feature.
Network Provisioning Service: Disable this, it’s useless if you are not on a network.
NT LM Security Support Provider: Disable this, its useless too.
NVIDIA Display Driver Service: If you do not use the features of nVidia Desktop, this service must be disabled; it is a big hog of memory.
Office Source Engine: Disable it if you have a MS Office CD handy always, its helpful if your installation goes corrupt.
Portable Media Serial Number Service: Set it to manual if you connect portable media to your computer, otherwise disable it.
Print Spooler: Disable it if you don’t have a printer.
Protected Storage: Disable it if you don’t allow strangers to sit on your encrypted storage computer.
Remote Desktop Help Session Manager: Disable it if you don’t use Remote Desktop feature for help and support from Microsoft. You don’t get support from Microsoft usually anyways.
Remote Procedure Call Locator: Set it to manual.
Remote Registry: Serious security threat if turned on, disable it now!
Removable Storage: Disable it if you don’t use removable storage drives, else turn it manual.
Routing and Remote Access: Set it to manual.
Secondary Logon: Useless feature for most, disable it or turn it manual.
Security Accounts Manager: Disable it, it’s pretty useless, unless you use NTFS Encryption.
Security Center: Damn useless and irritating feature. Disable it as soon as you can!
Server: Set it to manual or disable it if you are not on network.
Smart Card: Disable it. Seriously who uses smart cards for their home computers?
SSDP Discovery Service: Disable it of not on network or don’t have UPnP devices on home networks.
TCP/IP NetBIOS Helper: Set it to manual if on network, otherwise disable it.
Telnet: Set it to manual if you use this feature, otherwise disable it, especially if you are home users.
Terminal Services: Since you aren’t using Remote Desktop etc… disable it for good.
Uninterrupted Power Supply: Disable it if you don’t have an UPS attached to the serial port of your computer.
Universal Plug and Play Device Host: Set it to manual.
User Privilege Service: Set it to manual.
Volume Shadow Copy: Disable it if you don’t backup using System Restore or Windows Backup. I recommend Ghost.
Windows Firewall/Internet Connection Sharing (ICS): Disable this if you have another firewall such as Norton or Zone Alarm installed, otherwise let it remain ON for better security.
Windows Image Acquisition (WIA): If you don’t connect/use a camera/scanner with your computer, disable this service, else set it to manual.
Windows Media Connect: Disable this if you don’t use things such as an iPod etc… for your Windows Media Player.
Windows Media Connect (WMC) Helper: Disable this if you disabled the one above or if you don’t need help.
Windows Time: Disable if not on a synchronized network.
Wireless Zero Configuration: Disable if not on a wireless network.
WMI Performance Adapters: Disable it, useless service for basic usage.
Workstation: Disable if you aren’t on a network. Or simply, if you are a gamer, just shut this one.
Disable Windows Licensing Monitoring Services
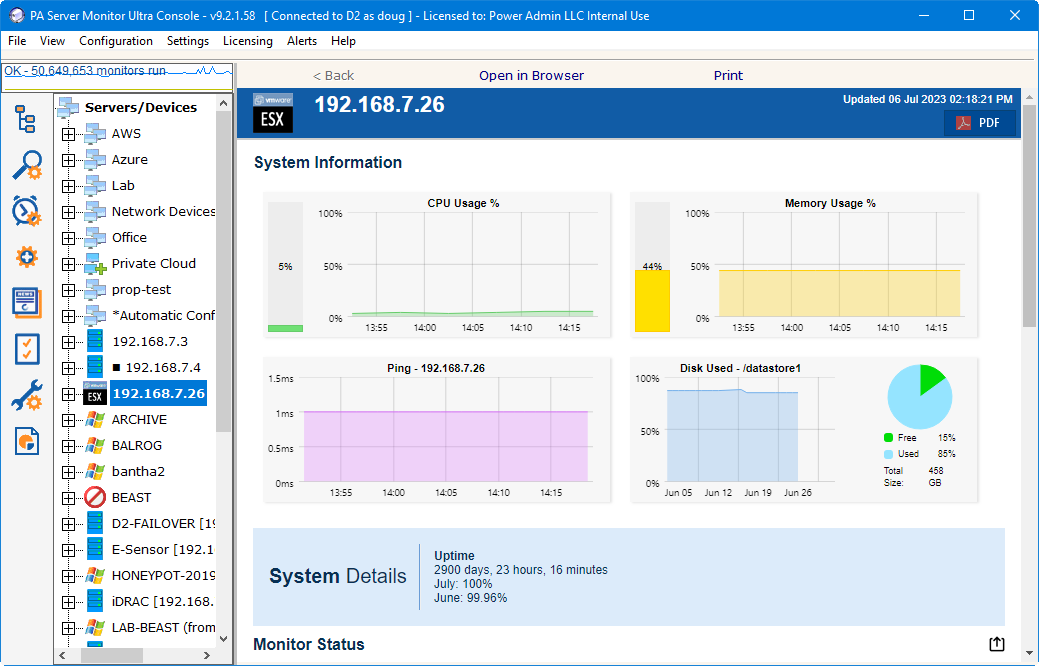
Need to print shipping labels on your site?

Checkout my product RocketShipIt for simple easy-to-use developer tools for UPS™ FedEx™ USPS™ and more.
Share: