- Divinity Original Sin 2 Mods
- Divinity Original Sin Download Free
- Divinity Original Sin Black Screen
- Divinity Original Sin 2 Crash To Desktop Download
Try browsing to the '. Documents Larian Studios' folder and deleting the 'Divinity Original Sin Enhanced Edition' subfolder, if the game is getting far enough in the startup process to create it. This folder contains the saved games, configuration files and a level cache folder. To bypass the Support Tool, you can start the game directly from the '.SteamAppscommonDivinity Original Sin 2binEoCApp.exe' program file (or similarly for the GOG install path). Right click drag and drop the executable to the desktop to get a menu option to create a shortcut.
XCOM 2 can crash on start up or when you are in the middle of the game. This can be really annoying.
That is why we have prepared this guide to help you fix the problem. Try the solutions below, one by one until the issue is fixed.
Solution #1: Verify your game files
XCOM 2 is most likely to crash if the game files are corrupted. To fix the crashes, redownload the game files.
Original Sin 2 Saving Issues. Some players encounter issues when they are trying to save or to load. Divinity 2 runs great, but game crashes back to desktop when I try to open Any door.I have read all the info on this and tried everything.But to no avail. I have all the latest drivers and DirectX. Her are my system specs System Configuration: Case: SilverStone TJO4B-W Tenjin ATX Mid To.
To do so;
- Run Steam
- Click on Library Tab
- Right-click on XCOM 2
- Click on Local Files
- Click Verify integrity of game files
After this, start the XCOM 2 again to see if the crashing has stopped.
READ ALSO:XCOM 2 War of the Chosen console commands and cheats
Solution #2: Disable Steam Overlay
Divinity Original Sin 2 Mods
Steam overlay is a user interface that allows the user to access the web browser and in-game purchasing. This feature can also cause XCOM 2 to crash. You can disable it to fix the problem.
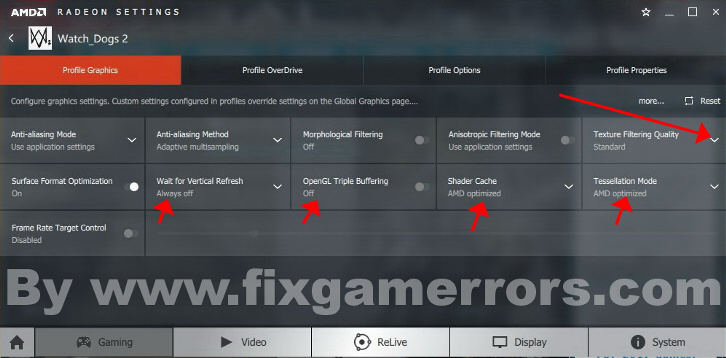
To disable steam overlay;
- Run Steam
- Right-click on XCOM 2 then click on properties
- Click the General tab
- Uncheck Enable Steam Overlay while in-game
Solution #3: Update your device drivers
Outdated or missing drivers may also cause XCOM 2 to crash. If that is the case, you should update your drivers to fix the issue.
To update manually;
Visit the official website of your driver’s manufacturer
- Search the latest driver
- Ensure it is compatible with your device
- Click on Install
To update automatically, you will require driver updater tools such as Driver booster. The tools will check for the latest drivers compatible with your device.
Solution #4: Disable third-party antivirus software
The third-party antivirus software may use up a lot of space on your disk drive. Furthermore, the antivirus may block some features in your game. This may result to XCOM 2 crashing.
To fix, disable the antivirus program temporarily then try running your game. If this fixes the issue, you should consider replacing the antivirus software or contact customer support for advice.
READ ALSO: Fix Skyrim Special Edition won’t launch
Solution #4: Change your save files location
Save files can also trigger XCOM 2 to crash. This usually happens when the save file contains modded content and yet the mod is already removed from the computer. You should check that your save file path is correct.
To fix the problem, you should move your files to a different location on your disk drive for safekeeping. Delete the SaveData folder thereafter. You will also have to disable the steam cloud synchronization.
The steps are;
- Go to your Steam Library
- Right-click on XCOM 2
- Select Properties
- Click on Update
- Uncheck the Enable Steam Cloud Checkbox

Try to launch the game again. If you successfully start up the game, quit to desktop then move your individual save files, one after the other, to their original folder. You should be restarting the game every time you move a save file to identify the one that is causing the problem.
Divinity Original Sin Download Free
Has any of these solutions worked for you? Let us know which one in the comments section below.
There are very few games that are quite as good as Divinity Original Sin 2 and that’s what makes it even more frustrating when it crashes. According to its users, the game launches just fine and somewhere in the middle of the play, it crashes without warning. In some instances, the game freezes for a few seconds before crashing.
So, how do you fix the Divinity Original Sin 2 crashing error? Well, some of these instances are caused to bugs while in some instances it is a problem with its saving feature. In this guide, you will learn how to fix any of these issues.
Solutions to Divinity Original Sin 2 crashing
If Divinity Original sin 2 won’t launch or keeps crashing, try to fix the error using these options:
Fix #1: Find an alternative way to full-screen mode
The actual full-screen mode can cause Divinity Original Sin to crash. If this is the case, you can play the game in a ‘fake full-screen’ or ‘borderless window’ which is the same as your desktop screen size. To activate a ‘fake full-screen’ mode, you can either:
- Start the game and then hit the Windows button to pop up the taskbar. You can then set the taskbar to auto-hide.
- Open the game and another window. Drag the game window to the top.
Read Also:Divinity Original Sin 2 cheat engine and console commands
Fix #2: Run the game in compatibility mode


For a game or any software that isn’t updated often, the best way to run it smoothly is in compatibility mode. You can run the program in compatibility mode by:
- Right-clicking the program’s shortcut on your desktop or its .exe file
- Select Properties
- Choose the compatibility tab
- Select the compatibility mode of a previous Windows version e.g. Windows 7 if you are currently running Windows 10
- Click OK
If this doesn’t work, follow steps 1-3 and then click ‘Run compatibility troubleshooter’. Wait for it to complete before you try to run the game again.
Fix #3: Reinstall drivers
If you see a message ‘nvwgf2umx.dll’ then it means the problem comes from your Nvidia drivers.
The solution here is to reinstall the drivers. Go to the Driver Downloads page for Nvidia and download your specific driver. Proceed to install it before you launch the game. You may have to restart your computer after the installation.
Fix #4: Fixing missing DLL issues
When a missing DLL is the culprit behind Divinity Original Sin 2 not launching, you can fix the problem by:
- Installing Visual C++ Redistr 2015. Make sure to select the right computer’s architecture and .Net 3.5
- Install Microsoft .NET Framework 4
Fix #5: Establish a connection to Larian server
When gaming on Steam, you may have come across an error “connection to the Larian support server failed.” To fix this error, disable Larian Support Tool first then relaunch the game. If it launches fine, then you can proceed to play. If it doesn’t, you need to determine what is blocking the server.
Divinity Original Sin Black Screen
- Disable your antivirus and Firewall
- Check your internet connection and network adapter
- Run Steam as an administrator
Divinity Original Sin 2 Crash To Desktop Download
Is Divinity Original Sin 2 still crashing even after fixing these issues? We’d love to hear from you. If you have found an alternate solutions, let us know too in the comments below.