Finding the Mean
This free calculator determines the mean, median, mode, and range of a given data set. Learn more about the advantages and disadvantages of each of these statistical values and when each should be used, or explore hundreds of other calculators addressing math, finance, health, fitness, and more. Excel Formula Training. Formulas are the key to getting things done in Excel. In this accelerated training, you'll learn how to use formulas to manipulate text, work with dates and times, lookup values with VLOOKUP and INDEX & MATCH, count and sum with criteria, dynamically rank values, and create dynamic ranges.
Enter the scores in one of the columns on the Excel spreadsheet (see the example below). After the data have been entered, place the cursor where you wish to have the mean (average) appear and click the mouse button. Select Insert Function (fx) from the FORMULAS tab. A dialog box will appear. Select AVERAGE from the Statistical category and click OK. (Note: If you want the Median, select MEDIAN. If you want the Mode, select MODE.SNGL. Excel only provides one mode. If a data set had more than one mode, Excel would only display one of them.)
Enter the cell range for your list of numbers in the Number 1 box. For example, if your data were in column A from row 1 to 13, you would enter A1:A13. Instead of typing the range, you can also move the cursor to the beginning of the set of scores you wish to use and click and drag the cursor across them. Once you have entered the range for your list, click on OK at the bottom of the dialog box. The mean (average) for the list will appear in the cell you selected.
Finding the Standard Deviation

Place the cursor where you wish to have the standard deviation appear and click the mouse button.Select Insert Function (fx) from the FORMULAS tab. A dialog box will appear. Select STDEV.S (for a sample) from the the Statistical category. (Note: If your data are from a population, click on STDEV.P). After you have made your selections, click on OK at the bottom of the dialog box.
Enter the cell range for your list of numbers in the Number 1 box. For example, if your data were in column A from row 1 to 13, you would enter A1:A13. Instead of typing the range, you can also move the cursor to the beginning of the set of scores you wish to use and click and drag the cursor across them. Once you have entered the range for your list, click on OK at the bottom of the dialog box. The standard deviation for the list will appear in the cell you selected.
Del Siegle, Ph.D.
Neag School of Education – University of Connecticut
del.siegle@uconn.edu
www.delsiegle.com
The median is one of the three main measures of central tendency, which is commonly used in statistics for finding the center of a data sample or population, e.g. for calculating a typical salary, household income, home price, real-estate tax, etc. In this tutorial, you will learn the general concept of the median, in what way it is different from arithmetic mean, and how to get median in Excel.
- How to find median in Excel
What is median?
Finding Mean Median And Mode In Excel
In simple terms, the median is the middle value in a group of numbers, separating the higher half of values from the lower half. More technically, it is the center element of the data set arranged in order of magnitude.
In a data set with an odd number of values, the median is the middle element. If there are an even number of values, the median is the average of the middle two.
Mean Median And Mode For Kids
For example, in the group of values {1, 2, 3, 4, 7} the median is 3. In the dataset {1, 2, 2, 3, 4, 7} the median is 2.5.
Compared to the arithmetic mean, the median is less susceptible to outliers (extremely high or low values) and therefore it is the preferred measures of central tendency for an asymmetrical distribution. A classic example is a median salary, which gives a better idea of how much people typically earn than an average salary because the latter may be skewed by a small number of abnormally high or low salaries. For more information, please see Mean vs. median: which is better?
Excel MEDIAN function
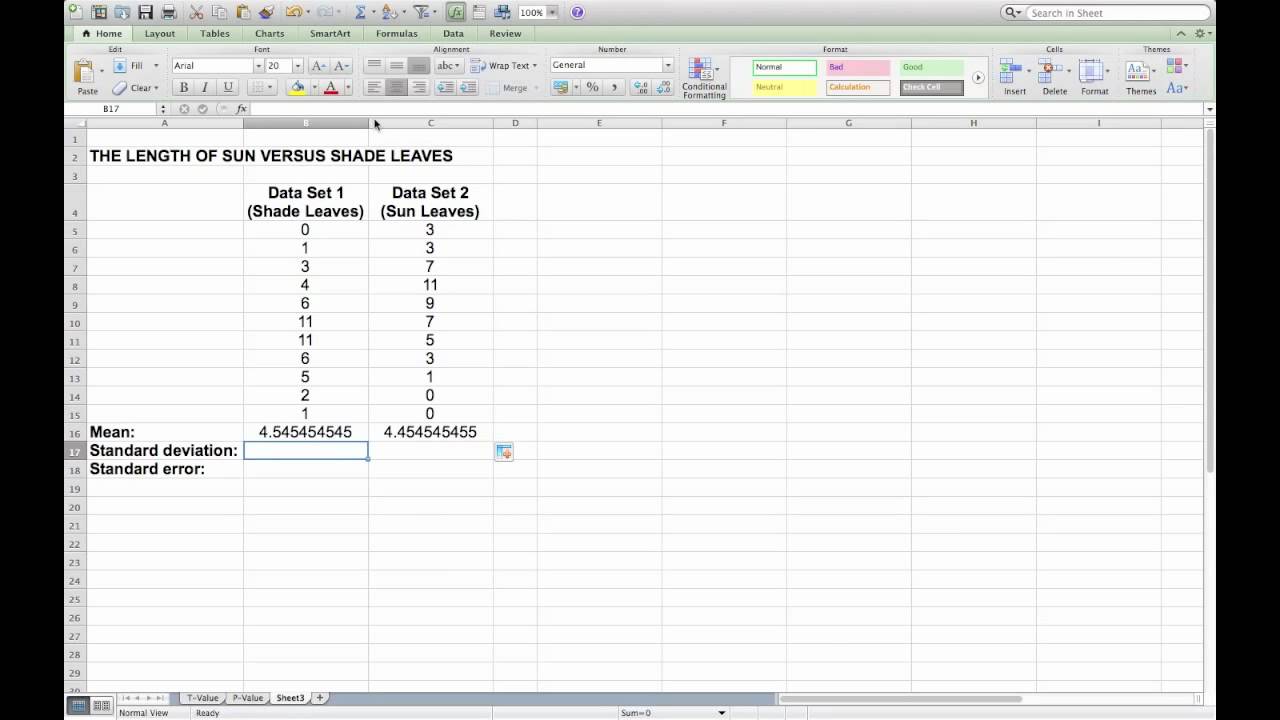
Microsoft Excel provides a special function to find a median of numeric values. The syntax of the MEDIAN function is as follows:
Where Number1, number2, … are numeric values for which you want to calculate the median. These can be numbers, dates, named ranges, arrays, or references to cells containing numbers. Number1 is required, subsequent numbers are optional.
In the recent versions of Excel 2016, 2013, 2010 and 2007, the MEDIAN function accepts up to 255 arguments; in Excel 2003 and earlier you can only supply up to 30 arguments.
4 facts you should know about Excel Median
- When the total number of values is odd, the Excel MEDIAN function returns the middle number in the data set. When the total number of values is even, it returns an average of the two middle numbers.
- Cells with zero values (0) are included in calculations.
- Empty cells as well as cells containing text and logical values are ignored.
- The logical values of TRUE and FALSE typed directly in the MEDIAN function's arguments are counted. For example, the formula MEDIAN(FALSE, TRUE,2,3,4) returns 2, which is the median of the numbers {0, 1, 2, 3, 4}.

How to calculate median in Excel - formula examples
MEDIAN is one of the most straightforward and easy-to-use functions in Excel. However, there are still some tricks, not obvious to beginners. Say, how do you calculate a median based on a condition? The answer is in one of the following examples.
Excel Median formula
For starters, let's see how to use the classic Median formula in Excel to find the middle value in a set of numbers. In a sample sales report (please see the screenshot below), supposing you want to find the median of numbers in cells C2:C8. The formula would be as simple as this:
=MEDIAN(C2:C8)
As shown in the screenshot above, the Excel Median formula works for numbers and dates equally well since in terms of Excel dates are also numbers.
Excel Median If formula - median based on one criterion
Regrettably, Microsoft Excel does not provide any special function to calculate a median based on a condition like it does for the arithmetic mean (AVERAGEIF and AVERAGEIFS functions). Luckily, you can easily build your own Median If formula in this way:
In our sample table, to find a median amount for a specific item, input the item name in some cell, say E2, and use the following formula to get the median based on that condition:
=MEDIAN(IF($A$2:$A$10=$E2, $C$2:$C$10))
The formula tells Excel to include in calculation only those numbers in column C (Amount) for which a value in column A (Item) matches the value in cell E2.
Please pay attention that we use the $ symbol to create absolute cell references. It is especially important if you intend to copy your Median If formula to other cells.
Finally, since you want to check every value in the specified range, make it an array formula by pressing Ctrl + Shift + Enter. If done correctly, Excel will encapsulate the formula in curly braces like this:
Excel Median Ifs formula - median based on multiple criteria
Taking the previous example further, let's add one more column (Status) to the table, and then find a median amount for each item, but count only orders with the specified status. In other words, we will be calculating median based on two conditions - item name and order status. To express multiple criteria, use two or more nested IF functions, like this:
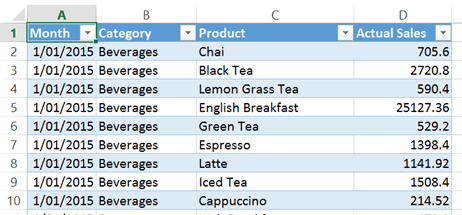
With criteria1 (Item) in cell F2 and criteria2 (Status) in cell G2, our Median Ifs formula takes the following shape:
Mean Median And Mode Calculator
=MEDIAN(IF($A$2:$A$10=$F2, IF($D$2:$D$10=$G2,$C$2:$C$10)))
Finding Mean Median And Mode In Excel For Mac Download
Since it's an array formula, remember to hit Ctrl + Shift + Enter to complete it correctly. If all done properly, you will get a result similar to this:
Finding Mean Median And Mode On Excel
This is how you calculate median in Excel. To have a closer look at the formulas discussed in this short tutorial, you are welcome to download the Sample Median Excel workbook. I thank you for reading and hope to see you on our blog next week!