In this article, you are going to learn How to Freeze a Row in Excel, and not only row you are going to learn how to freeze rows and columns also. Get ready to gain the knowledge of MS Excel and get ready to level up your skill of MS Excel. Today, you are going to be an expert in freezing rows and columns in excel after reading this article completely.
Microsoft Excel has three options to help you freeze the rows and columns via the Freeze Panes menu. How to freeze the top row in Excel? To freeze the top row of a spreadsheet, select Freeze Top Row from the menu. This will lock the top row and it will be visible no matter how far down the sheet you scroll. Select the row right below the row or rows you want to freeze. If you want to freeze columns, select the cell immediately to the right of the column you want to freeze. In this example, we want to freeze rows 1 to 6, so weve selected row 7. Go to the View tab 3. As you can see in our example, the frozen rows will stay visible when you scroll down.
It is too easy to freeze a row in excel and not only rows you can freeze columns as well. Firstly you will learn How to freeze a row in excel and then you will get the alternative way to freeze a row in excel. After that, you will learn how can you freeze rows and columns both in excel. So just read the complete article and start the learning.
How to Freeze a Row in Excel
If you want to freeze a row in excel then follow the below steps. It is easy to freeze a row in excel. But make sure that you have enough data to freeze a row and practice it. You can also get the help of images which we have mentioned with the steps.
- Firstly you have to open an MS Excel on your PC. If you don’t have MS Excel then you can download it and use it for free. You need to just click on the red text Download MS Excel for Free.
- Now you have to enter the data in the excel sheet. If you already have data in a sheet then open it.
- After entering the data you can see the tab of View in the upper Menu bar. You have to just click on the View tab.
- In the View tab, you have so many tools in blocks for your data. The tool of ‘Freeze panes’ is one of them which is available in Window block. You have to just click on it.
- When you click on freeze panes then a dropdown menu will open in which you have three options and Freeze top row is one of them. You have to just click on it.
- After that close it and come on your sheet.
- Now your first row of heading is freeze. If you want to see it then you have to down your scroller.
This is the complete information of Freezing a row in excel now you can freeze the top row without any difficulty.
If you want to learn How to make a graph in Excel then you can click on this red text to read and learn How to Make a Graph in Excel. You can make any type of graph in excel after reading this article.
How to Freeze Multiple Rows in Excel
If you have a Title and heading in the first two rows as Show in the image then what can you do in this condition. First of all, you need to know that, if you will follow these steps then you can freeze as many rows as you want to freeze. You need to just read and learn this process of How to Freeze Multiple Rows in Excel carefully. This is also a part and the second way of how to freeze a row in excel easily.
- Firstly you have to open a sheet in Excel.
- Now you have to select the third cell of the first column as shown in the image. When we select any cell then it indicates that we want to freeze the row and column which is upper and behind the selected cell.
- After that, you have to click on the View tab in the upper Menu Bar.
- In the View tab, you have to click on the freeze panes of the window block.
- When you click on the View tab then a dropdown menu will open in which you can see three options in which you have to click on the first option of Freeze panes.
- Now when you clicked on it then you have to close it and come on your excel sheet.
- Now your first two rows are freeze. You can see it by scroll down your sheet.
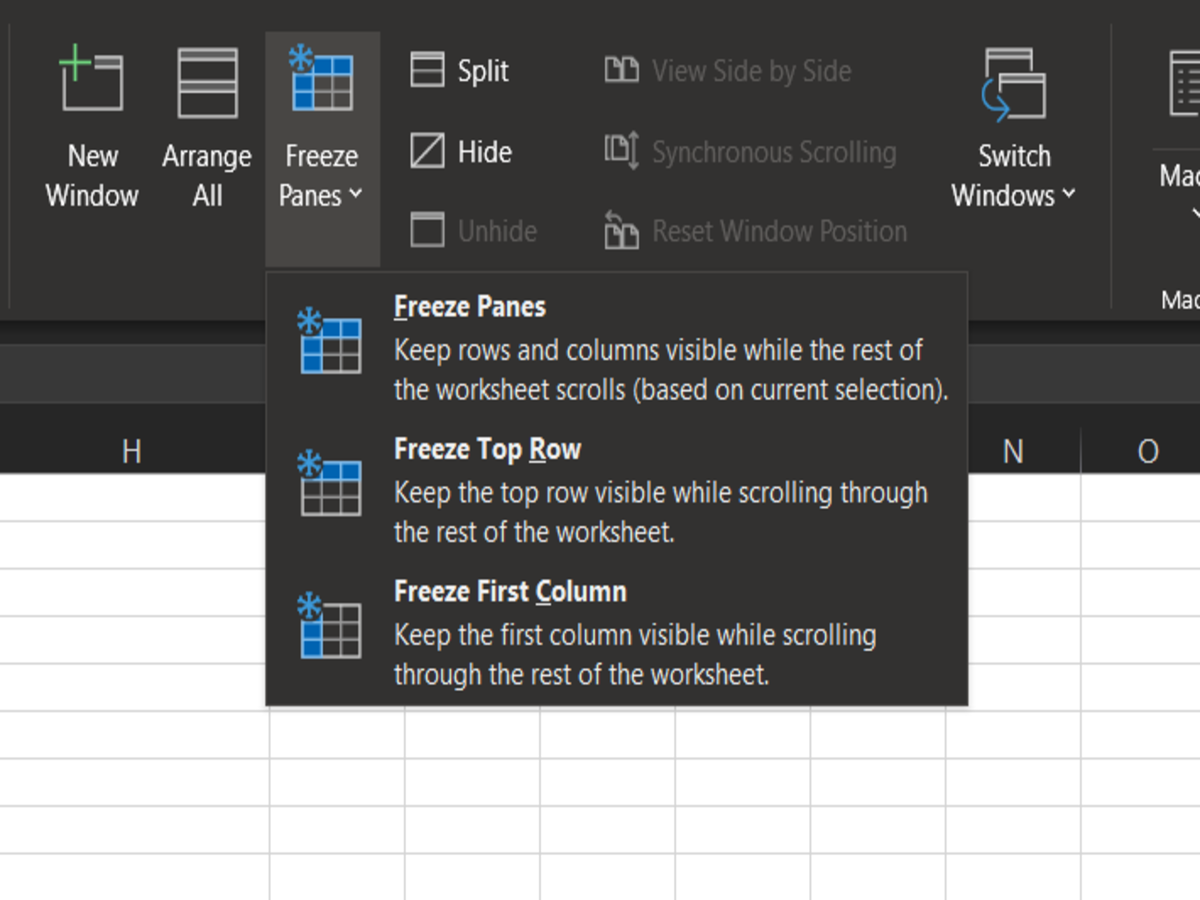
Freeze Top Rows In Excel
With the help of this process, you can freeze any row and any column without any problem. You can see the video for a better explanation. You can learn the complete process to freeze multiple rows with the help of the upper video.
If you want to create the heading in your sheets like the upper video and image then you need to merge the cells in excel. If you want to learn How to Merge the Cells in excel then you have to click on this red text How to Merge the Cells to read this article.

How to Freeze Columns in Sheet
We have learned how to freeze a row in excel but what about the column. If we have a sheet in which we want to freeze the first column then what we can do. You don’t need to worry about that because in this article we are going to learn how to freeze a column in excel. It is also too easy, you have to just understand this process.
- Firstly you have to open a sheet in which you have enough data to freeze a column.
- In the second step, you have to open a View tab that is available in the upper menu bar. You have to just click on this View tab.
- Now you can see the option of freeze panes in the view tab as shown in the image. You have to just click on it.
- When you click on it then a dropdown menu will open in which you have three options. You have to click on the option of freeze first column which is the last option in the list.
- After that, you have to just close this tab and move on to your sheet.
- Now you can see that the first column of your sheet is freeze. You can scroll the left to the right side to check it.
This is the complete process to freeze a column in excel. You have to just read these steps carefully to understand it better.
Now if your excel sheet complete and ready to present then you must need to lock the cells. It is important to lock the cell. After locking the cells you and no one can edit your sheet. If you want to learn How to Lock the Cells then you can also learn it on our website. You need to just search the ‘how to lock cells in excel’ in the search bar of our website.
How to Freeze Top Row and First Column
If you have a sheet in which you have important names or headings in the top row and first column then you must need to freeze the top row and first column. You can do it in just one process without any problem. You just need to read the steps carefully.
- Firstly you have to open a sheet in which you have data to freeze the top row and first column.
- In the second step, you have to click on the second cell of the second column.
- Now you have to open a View tab that is available in Menu Bar. You have to just click on this View tab.
- You can see the option of Freeze panes. This option is available in the window block of the View tab.
- When you click on it then a drop-down menu will open in which you have three options. You have to click on the First option of freeze panes.
- After that, you have to just move on to your sheet.
- Now your top row and the first column is freeze, You can scroll your sheet up and down or left to right to see that your first row and column is freeze.
How To Freeze Multiple Columns In Excel
Now you have the complete knowledge of freezing rows, Columns, and cells in the excel sheet.
If you are going to share your excel sheet then you must need to convert it in a PDF file. It is important to convert your excel sheet in PDF file so that your users and partners aren’t able to edit it. If you want to learn How to Convert Excel Sheet in PDF filethen just click on this red text.
Important information
If you have read this article carefully then you can freeze any row and any column without any problem. You need to just read this article carefully to understand it better. It is too simple to freeze the rows and columns. I hope that you have learned How to Freeze a Row in Excel after reading this article. We also gave the help of images and videos so that you can understand each step without any problem.
If you are a student or if you are an employee and working on an excel sheet in which you have entered the data in the largest level of the amount then you have to freeze the headings of the sheet. It is important because with the help of this feature you can check the data of any cell without any difficulty. So If you have read the complete article then you can freeze any row and column that you want to freeze.
Free tutorials and articles of MS Excel are available on our website (The TechVin). You can learn those articles also to improve your skills in MS Excel. You need to just click on this red text to learn the free tutorials and articles of MS Excel Free MS Excel Tutorials and Articles. After that, you can see lots of articles are available on the topic excel and the topic of MS Office also. You need to just click on this red text to read those articles. You can be an expert in these types of productive Softwares by reading the articles on our website.
If you want to contact us then you can click on the social media icons that are available on our website. You can click on it to follow us then you can message us your problem. We will directly help you to solve the problem. You can also follow us on social media websites for the updates of articles.
Thanks for reading, we hope that this article became helpful for you and you have learned How to Freeze a Row in Excel and not only rows, columns as well.