Word 16.9.1 (180125) After software update (of Work and MacOS) a font disappeared from work but is present in Excel, Apple Mail. I tried the reboot in to Safe Mode followed by Reboot. Font still missing in Word. The font files are located in /Library/Fonts directory. Any other suggestions? In my couple of jillion fonts, the only source of Old English is Adobe's Type 1 Postscript (and later Font Folio 11 OpenType) version, and a slightly different version from Agfa MonoType. Other than that, it doesn't matter how old the font is, just that it's a type the Mac can use.
How To Fonts On Word Mac Free
Not something that you have every once in a while, but one that needs your attention is using your choice of fonts while working on Microsoft Word. & sometimes you just can’t find the correct format you want to display & that annoys, literally. Because you never thought that you’d be facing this type of issue while working on MS Word.
Since Microsoft Word uses the font library in the Mac OS X operatingsystem, you’ll have to add them to the library first. To manage fonts on yourMac computer, it’s best to use the native app. Here is how to do that: Open the newly downloaded Mac font folder and unzip it. Double-click the extracted folder and open the file ending in “.ttf” or “.otf” or “.ttc.” Your macOS will automatically run the Font Book. I am using Word and PowerPoint for Mac; Both versions 16.20, Office 365; MacOS Mojave 10.14.2. Until recently it was possible to create custom theme fonts (font sets) for Office by adding custom.XML files into the folder./User/Library/Group Containers/UBF8T346G9.Office/User Content/Themes/Theme Fonts.
& what you can do here is to find ways to add fonts to MS Word & use them as you want for smooth work experience. So without wasting any more time, let’s understand the ways to use downloaded fonts in Word document:
How to Add & Use New Fonts to Microsoft Word
A piece of advice before you share the document with someone that’s been written in the newly downloaded font, “the receiver’s MS Word must also have the same font installed on the computer, or else the whole document would like a code or in weird format that won’t make any sense. With that note, let’s check how to add & use the downloaded fonts on Microsoft Word:
Download & Install New Font on Computer
How To Download Fonts To Microsoft Word
This goes without saying but whatever fonts that have been installed on your system (manual or default), MS Word uses those ones only for writing. This simply means, whatever font you are about to download for you to use in MS Word, must be installed first on the system.
1. Let’s start the process by closing or shutting down Microsoft Word (if it’s running on the computer currently).
2. The next step for you would be, looking for or visiting the website you think is best to download the fonts (for example, we took the Google Fonts website platform here).
3. Once you find the font you want for your system, don’t delay & just download it.
4. Now that it’s been downloaded on your desktop, the file format would be Archive.
5. Here you need to right click on the file & extract the same in the download folder.
6. Once it’s been extracted, double click on the font file & the Font Viewer will open up.
7. The Font Viewer will ask you to install the newly downloaded font on your system so go ahead with the installation.
8. Once the installation has been completed, the Install button will be greyed out & that’s how you know the font has successfully been installed on the PC.
Now that you have installed the font of your choice, it’s time to add the same & start using the newly downloaded font in Microsoft Word.
How to Add & Use Downloaded Font in Microsoft Word
1. Unlike the above process, let’s start with opening up Microsoft Word on the computer.
2. Here, you need to tap on the Home button & follow this by tapping on the arrow you use to change the font format.
3. You will either find the newly downloaded font in the list of fonts or simply type in the one that you downloaded recently.
4. Now select the new font & start typing on Microsoft Word to check if it’s working effectively.
What If You Want to Set The New Downloaded One as Default?
If you are so fond of the one you just downloaded, there is a chance you might want to set it as default so you won’t have to change it again & again.
1. Open up Microsoft Word & go to the Home Screen to make necessary changes.
2. Here, you need to click on the Arrow sign of the Font section (right bottom corner).
3. Once you tap on it, another window will open up with many details including font selection, style, size, & whatnot.
4. You need to select the font you just downloaded & don’t forget to make the changes in style or size (if you want to).
5. After everything has been set, click on Set As Default to go ahead with the process.
6. Once it’s been tapped, another small window will open up that will ask you to select one of the options & you need to select, “All documents based on the Normal.dotm template?”
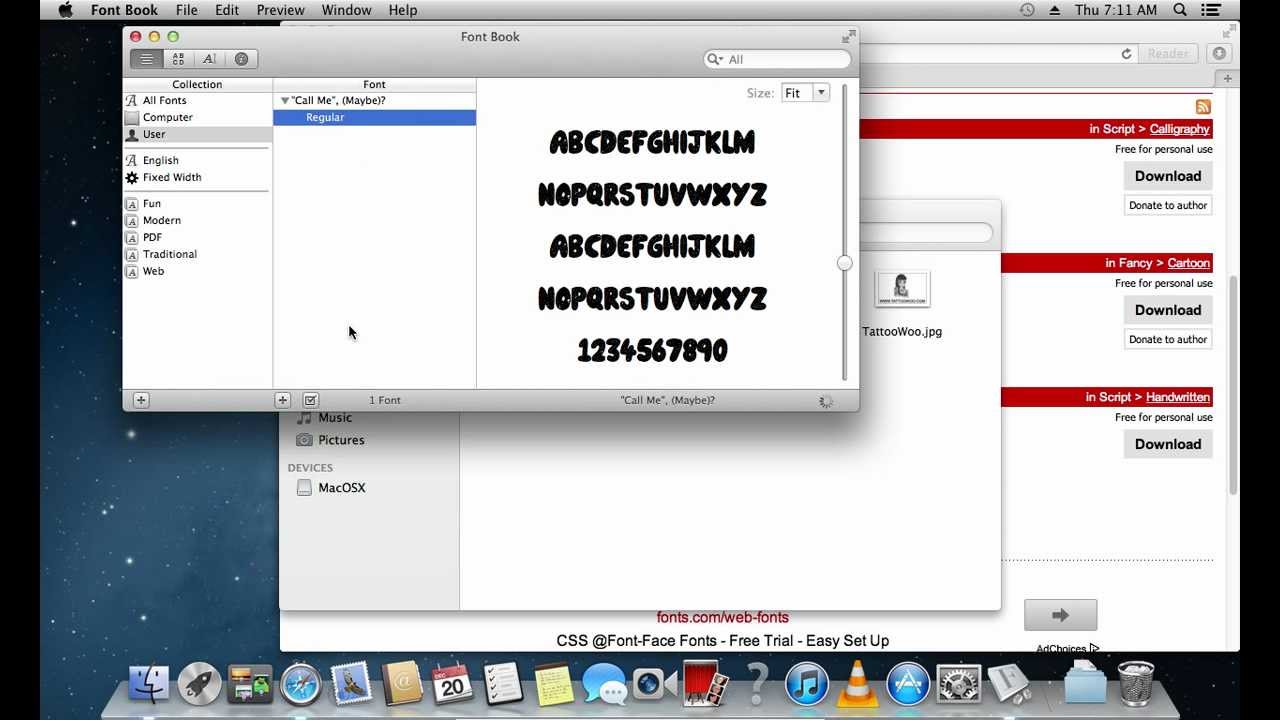
7. After choosing the correct option, tap on OK & your changes would be saved without talking much time.
& now whenever you open up the Microsoft Word, the font, size, style, & everything would work the way you wanted as saved a few moments ago.
Also Read:How to Fix Microsoft Word Spell Check Not Working
Wrapping Up
Adding new fonts to your Microsoft Word is much easier than you have ever thought & the above steps have proved it. Just go through this blog above & you will know that all you need is to narrow down the font you need for your system. & everything else will be taken care of within a few steps you’d be following.
Next Read
Install fonts
Double-click the font in the Finder, then click Install Font in the font preview window that opens. After your Mac validates the font and opens the Font Book app, the font is installed and available for use.
How To Install Fonts On Word Mac
You can use Font Book preferences to set the default install location, which determines whether the fonts you add are available to other user accounts on your Mac.
Fonts that appear dimmed in Font Book are either disabled ('Off'), or are additional fonts available for download from Apple. To download the font, select it and choose Edit > Download.
How To Download Fonts On Mac Word
Disable fonts
You can disable any font that isn't required by your Mac. Select the font in Font Book, then choose Edit > Disable. The font remains installed, but no longer appears in the font menus of your apps. Fonts that are disabled show ”Off” next to the font name in Font Book.
Remove fonts
You can remove any font that isn't required by your Mac. Select the font in Font Book, then choose File > Remove. Font Book moves the font to the Trash.
Learn more
macOS supports TrueType (.ttf), Variable TrueType (.ttf), TrueType Collection (.ttc), OpenType (.otf), and OpenType Collection (.ttc) fonts. macOS Mojave adds support for OpenType-SVG fonts.
How To Fonts On Word Mac Word
Legacy suitcase TrueType fonts and PostScript Type 1 LWFN fonts might work but aren't recommended.