- Unpin Desktop From Quick Access
- Windows 10 Unpin From Quick Access Not Working Iphone
- Windows 10 Unpin From Quick Access Not Working Windows 10
If you’re not a fan of Quick Access, you can make Windows 10 open File Explorer to This PC instead. For more about using File Explorer, check out our article on tips for managing files. I have a desktop application written in c#, and this application enables users to create the folder on their machine Hard drive. On windows 7 and 8, The App creates a shortcut for this folder under Favorit menu on the left side of windows Explorer window. In windows 10 there is no Favorite menu, it was replaced by Quick access menu, and if you. How do I unpin Autodesk 360 from the Windows 10 Quick Access menu? Right clicking and selecting unpin does not work. Is there a reason for this? It strikes me as pretty self-important that it doesn't allow this as other folders do.
Do you want to disable quick access view or remove quick access from the file explorer sidebar in Windows 10 PC? Learn how to remove quick access in Windows 10 file explorer.
So, you want to remove quick access in Windows 10 file explorer?
Windows 10 operating system, the latest and greatest from Microsoft is jam-packed with nifty features to ensure the users have a great experience using the OS. However, some of its features may not be cherished by all users who are using this latest Windows operating system.
Troubleshoot – Quick Access not Working. If Quick Access in Windows 10 is broken or not working, try to disable and re-enable it. Or else, manually delete Quick Access history. How to Disable Quick Access. Do this like restarting windows 10 quick access. To remove a file from Quick Access, locate the file in the Quick Access folder, right-click it, and click Unpin from Quick Access. You can only unpin a file from Quick Access directly from the.
One such feature is the Quick access which is introduced in the File Explorer (also known as Windows Explorer, My Computer, This PC, etc).
Windows 10 Quick access is basically a new and special home view which contains and displays all frequently used folders and recently used files. It’s the default view of File Explorer and if you open the File Explorer, it automatically opens in Quick access view.
We have noticed that many people don’t like the new Quick Access view in Windows 10 File Explorer and they want to have the traditional default view in File Explorer which shows the list of devices and drives.
If you have been also frustrated with the Windows 10 Quick access then in this guide, we will help you in disabling Quick access from file explorer or completely removing Quick access from file explorer in Windows 10 PC.
How to Remove Quick Access from Windows 10 File Explorer
Although Quick access is a very useful feature, still many people prefer to not have it in front of their face every time they open file explorer. That’s why in this tutorial we are going to show you how to disable quick access in Windows 10 file explorer or remove quick access from the navigation pane in Windows 10 computer.
Here we have explained both the methods, now it’s up to you whether you want to disable Quick access view or remove Quick access in Windows 10. Let’s check out:
Method 1: Disable Quick Access in Windows 10
If you want to disable Quick access as default view in file explorer and restore the previous default view in File Explorer which displays the list of devices and drives in the place of Quick access view then disabling Quick access view is a great solution for you.
Follow these below-given steps and learn how to disable Quick access in Windows 10 file explorer:
Step (1): At first, open the File Explorer and then go to View and click on the Options.
Step (2): On the Folder Options, select the default option to Open File Explorer to This PC.
Step (3): Now under the Privacy section, uncheck both the boxes that say:
- Show recently used files in Quick access
- Show frequently used folders in Quick access
Step (4): Next, click on the Clear button to Clear File Explorer history.
Step (5): Finally, click on the Apply button and then OK button to save the changes.
Making these changes will disable Quick access as default view in the file explorer on your Windows 10 computer.
After disabling quick access view in Windows 10, if you want to get rid of the Quick Access icon from the file explorer sidebar as well then follow the below explained method.
Method 2: Remove Quick Access in Windows 10
If you don’t want to see recently used files and frequently used folders on your computer and wish to completely remove quick access from the file explorer sidebar in Windows 10 then you can do it. The process is fairly simple.
Follow these steps and learn how to remove Quick access in Windows 10 file explorer navigation pane:
Step (1): Press the Windows + R keys together and then type regedit in it and hit Enter.
Step (2): Once the Registry Editor window is opened, go to the following key:
Step (3): Now in right-side pane, right-click anywhere on the empty space and then select New > DWORD (32-bit) Value option.
Step (4): Set the new value name as HubMode and then double click on it and change its Value data to 1. Finally, click on the OK button.
That’s it! Now, just close all file explorer windows opened on your computer and then re-open file explorer. From now on, there will be no Quick access icon in the navigation pane of your Windows 10 file explorer.
And in the future, if you want to enable Quick access icon in the file explorer sidebar on Windows 10 then simply follow the exact same steps and change the value of HubMode from 1 to 0 or just delete HubMode DWORD key from the Registry Editor.
Conclusion
Thus you can see how simple is to disable quick access as default view in explorer and get rid of the Quick Access icon from the Windows 10 file explorer sidebar completely.
If you follow both these above-suggested methods accurately then you will be able to easily disable Quick access view and remove Windows 10 Quick access icon showing in the navigation pane in file explorer.
Feel free to let us know via the comment section below if you have any more questions regarding how to remove quick access in Windows 10 and we shall certainly provide you with a guide to help.
You may also be interested in checking out:
Summary :
Noticing that the error message, files/folders in Windows 10 Quick Access missing, becomes a hot problem, I’d like to offer some useful solutions to restore files missing from Quick Access. After reading this page carefully, you will find it’s not so difficult to do this job as long as you have MiniTool data recovery.
Quick Navigation :
Quick Access is a prominent feature in Windows 10. To be specific, the Quick Access Toolbar includes a set of commands (they are independent of the tab on the ribbon, which is displayed currently) and it can be customized.
Obviously, you are able to access a file/folder in a very short time with the help of Quick Access. As a matter of fact, the items (including files & folders) you have worked on or opened lately will be displayed in the Quick Access. These items will be divided into two groups: “Frequent folders” and “Recent files” and they will be kept here for a certain period of time (about a couple of days or so). How would you feel if all of a sudden, the problem - files in Windows 10 Quick Access missing - happens to you?
Would you freak out? Feel depressed? Get into a panic? These are the natural responses to the Quick Access content missing issue. But, don’t worry when folders or files missing from Windows 10 Quick Access occurs because I have easy but effective ways to help you out of the woods (turning to MiniTool Software).
Windows 10 Quick Access files missing:
- Sometimes, the items that disappeared from Quick Access are just gone from the list.
- In other cases, the files or folders are permanently deleted/lost from a Window 10 computer.
Either way, files recovery on Windows 10 can be done and I will give my own suggestions on how to do it: do a Windows 10 troubleshooting or use MiniTool Power Data Recovery to recover data in Windows 10.
Well, how to recover permanently deleted files in Windows 10/8/7? As for how to recover data exactly when the Quick Access not showing recent files problem occurs and how to restore files to Windows 10 Quick Access again, I will give detailed tutorials for you to refer to.
Part 1 – Files in Windows 10 Quick Access Are Totally Missing
The truth is the content of permanently deleted/lost files still exists until it is covered by new data. In order to help you seize the best time to recover files & folders in Windows 10, I suggest that you stop writing new data to the computer (this is an important thing to remember when you find files were missing from PC), and then make use of MiniTool Power Data Recovery straight away.
How Do You Finish Windows 10 Data Recovery
Usually, people will doubt the security of an unfamiliar program, so MiniTool provides users with a trial edition of data recovery software (which allows them to scan disk and preview found data). With this in mind, I advise you to get this edition quickly by clicking on the button given below. Then, install it properly to solve the Windows 10 Quick Access folders missing problem.
How to deal with the Windows 10 Quick Access recent files missing issue?
Step 1: launch the data recovery software at the end of the installation. Then, you’ll see the main interface correspondingly. At this time, This PC should be chosen if you need to recover deleted files/folders from a local drive on your PC after they were missing from Windows 10 Quick Access.
Step 2: now you need to select the drive you would like to recover. Please select the drive that contains your deleted files missing from Quick Access and then click on the Scan button to start the scan.
Attention:
- If the drive including your deleted files/folders is damaged currently or you can’t find it in the list shown under the Logical Drive, you have to check the locations under Lost Partition or Unallocated Space to identify where the lost files used to be saved.
- The Load Manually function is not available in the trial edition. What’s more, if you want to use it in a full edition (which is registered with a license), you need to Export Scan Result manually to the appointed place after scanning.
Step 3: during the scanning process, the scan results will be listed one by one in the software interface shown below. Now, what are you expected to do? Of course, you should look through the found items carefully so as to check the ones you really need to recover.
Step 4: at last, press the Save button to choose a safe storage path from the pop-up window: Select a directory to save files. Please make sure the drive you’ve chosen has enough free space for storing the recovered data and then click on the OK button to confirm.
Please note:
If you are still not clear about which files to recover and which ones are not needed, you have 2 choices to confirm:
- Select a file and click on the Preview button on the software menu bar or right sidebar to have a glance at its real content.
- Recover all files and then go to browse the recovered items after the Win10 files recovery was completed.
Unpin Desktop From Quick Access
When all the selected files have been saved to the appointed place, a prompt window will appear in the software automatically. This indicates that you can put an end to the recovery process and close the software.
If you want to use this MiniTool data recovery to recover your data, please upgrade it to a full edition.
Reading here, you must be very familiar with the process of using the fabulous data recovery software for Windows 10 to restore your lost data. But, if you still have doubts, please feel free to leave a short message describing your problem at the end of this article.
By the way, MiniTool Power Data Recovery could also offer help when you plan to recover lost files in a Windows Server system.
Part 2 – Quick Access Pins Are Missing from the List
As it is mentioned in part 1, there are quite a few cases in which the items are not really missing from the computer when Quick Access is partially gone. The real situation is: the entries to the files missing from Quick Access are just lost.
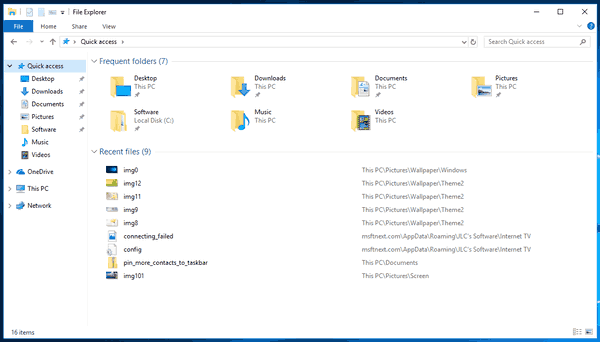
You don’t need to recover them under such circumstances; you only need to retrieve the entries of folders and files with Windows 10 Quick Access.
Now, let’s see how to troubleshoot the files in Windows 10 Quick Access missing problem.

Fix: Quick Access in Windows 10 Is Not Working
- Method 1: disable Quick Access and enable it again.
- Method 2: clear Quick Access roaming.
- Method 3: reset Quick Access.
Acquiring recently used/opened files/folders through Quick Access, the new function in Windows 10 File Explorer (Windows Explorer) navigation pane, is convenient. I guess those people who are fond of this feature will be very upset when discovering Windows 10 Quick Access is broken or not working. Taking that into account, I feel obliged to help you out of your misery.
Please follow the steps below to show recently used files in Quick Access when it's not working.
Method 1: disable Quick Access and enable it again.
How to disable Quick Access?
- Open the File Explorer in Windows 10. (How to fix when the Windows Explorer is not responding/working?)
- Select the View tab in ribbon interface.
- Move the cursor to Options and then click on it.
- Choose Change folder and search options from the pull-down menu.
- Make sure Quick access (instead of This PC) is selected from the list after Open File Explorer to.
- Uncheck Show recently used files in Quick access option and Show frequently used folders in Quick access option under the Privacy area.
- Click on the OK button to confirm the changes you’ve made to Folder Options.
Please read this page if you want to customize File Explorer in Win 10 on your own.
How to enable Quick Access in Win 10 again?
The steps of enabling Quick Access are basically the same as that of disabling Quick Access.
- Open File Explorer.
- Select View.
- Move to Options area.
- Select Change folder and search options.
- Check both Show recently used files in Quick access and Show frequently used folders in Quick access under Privacy.
- Click on the OK button.
After that, please go to see whether the Quick Access works normally or not now. If it works, congratulations! If it doesn’t work (is still broken), please refer to the following methods.
Method 2: clear roaming.
- Also, you need to open File Explorer in Windows 10.
- Paste the folder paths given below to the address bar respectively: %AppData%MicrosoftWindowsRecentAutomaticDestinations and %AppData%MicrosoftWindowsRecentCustomDestinations.
- Press Enter and select all the items displayed afterward.
- Right click on the items and choose Delete to clear them quickly.
- Restart your computer.
Now, please go to check whether or not this method works in solving the Quick Access files missing problem.
Method 3: reset Quick Access. (You can also turn to the registry editor or the Command Prompt to reset Quick Access toolbar in Windows 10.)
How to reset Quick Access to default through Registry?
- Type regedit into the search box on the taskbar. (How to fix when Windows 10 taskbar is not working?)
- Right click on regedit from the result and choose Run as administrator.
- Choose Yes in the pop-up window to open Registry Editor. (Other ways to open the Registry Editor in Windows.)
- Expand HKEY_CURRENT_USER, Software, Microsoft, Windows, CurrentVersion, and Explorer.
- Select Ribbon from the left sidebar.
- Right click on QatItems from the right pane.
- Select Delete from the context menu.
- Click on Yes in the pop-up Confirm Value Delete window to allow changes.
The truth is that the QatItems file will be regenerated by Windows immediately when you open the File Explorer the next time.
How to reset Quick Access toolbar via Command Prompt (CMD)?
- Run Command Prompt as administrator in the way you like.
- Type or copy & paste del /F /Q %APPDATA%MicrosoftWindowsRecentAutomaticDestinations* into the Command Prompt window.
- Press Enter on the keyboard.
- Wait for the command to complete.
- Close the Command Prompt and then open File Explorer to check.
How to reset/restore Quick Access folders?
- Open File Explorer to see Quick Access icon.
- Shift to the View tab in the ribbon interface.
- Select Options from the submenu.
- Choose Change folder and search options.
- Shift to View from General.
- Find Folder views area.
- Click on the Reset Folders button.
- Click on the Yes button in the pop-up window.
- Click on the OK button in the Folder Options interface to confirm.
These methods mentioned in above content will take effect in helping you clean the custom pinned folders and frequently used files, which are listed in Quick access.
Read this page if you want to improve the performance of your Windows 10 PC (including boost speed):
It’s necessary to improve Windows 10 performance effectively since various problems will occur inevitably on a system that has been used for a long time.
Windows 10 Quick Access Settings
- How to pin folders to Quick Access in Windows 10?
- How to unpin folders from Quick Access?
- How to remove files from Quick Access?
How to pin folders to Quick Access in Windows 10?
- Open Windows File Explorer.
- Navigate to the certain folder that you want to add to the Quick Access.
- Right click on the folder and choose Pin to Quick access from the context menu.
After that, you’ll see this folder appearing in the Quick access list and you can drag it in Quick Access directly to reorder it.
How to unpin folders from Quick Access?
- Open File Explorer in Windows 10.
- Look for the Frequent folders area.
- Right click on the folder that you want to unpin.
- Choose Unpin from Quick access.
How to remove files from Quick Access?

- Open File Explorer in Windows 10.
- Locate the Recent files area.
- Right click on the file that you want to remove.
- Choose Remove from Quick access.
Part 3 – Bottom Line
To be frank with you, the files in Windows 10 Quick Access missing problem often come up without giving any indications at first. So, you don’t have a chance or time to be well prepared for it. But, the good news is that you can actually complete files recovery on Windows 10 by yourself.
When the files missing from Quick Access list are really lost/deleted from a Windows 10 computer, you should turn to MiniTool Power Data Recovery to get help.
In addition to that, I also provide corresponding solutions to solving the frequently mentioned problems:
- Windows 10 Quick Access broken
- Windows 10 Quick Access keeps disappearing
- Quick Access in Windows 10 not working
- Windows 10 Quick Access folders missing
Please follow the steps carefully to try to solve your current problem quickly.
Files in Windows 10 Quick Access Missing FAQ
Windows 10 Unpin From Quick Access Not Working Iphone
You can restore Quick Access by clearing the Windows 10 Quick Access history.
- Open Windows search box and type file explorer options.
- Press Enter on the keyboard or select it from result.
- Look for the Privacy section under General tab.
- Make sure both options in this section are checked.
- Click on the Clear button.
- Open the File Explorer the way you like.
- Select View from menu bar and click on Options.
- Select This PC from the drop-down menu of Open Explorer to.
- Go to the Privacy section and uncheck both options under it.
- Click on the Clear button and click Apply.
- Close File Explorer and re-open it.